Hoe je eenvoudig een back-up maakt van je Android- of iPhone-telefoon
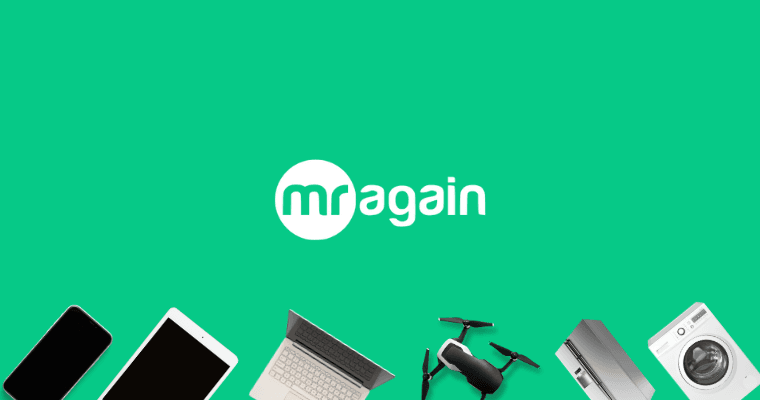
Heb je ooit je telefoon moeten repareren en was je bang om belangrijke gegevens te verliezen? Het maken van een back-up van je telefoon is essentieel om je waardevolle informatie te beschermen. In dit artikel laten we je stap voor stap zien hoe je eenvoudig een back-up maakt van je Android- of iPhone-telefoon.
Waarom is het belangrijk om een back-up te maken?
Het maken van een back-up van je telefoon is om meerdere redenen belangrijk:
- Gegevensbehoud: Voorkom verlies van belangrijke gegevens zoals foto's, video's, contacten, berichten en documenten.
- Gemoedsrust: Wees gerust dat je gegevens veilig zijn, zelfs als er iets misgaat tijdens de reparatie.
- Gemakkelijk herstel: Herstel je gegevens eenvoudig op je gerepareerde of nieuwe apparaat zonder gedoe.
Hoe maak je een back-up van je Android-smartphone?
Er zijn verschillende methoden om een back-up van je Android-telefoon te maken. Hieronder vind je gedetailleerde stappen voor het maken van een back-up via Google Drive en andere handige tools.
1. Back-up maken via Google Drive
- Open Google Drive: Download en open de Google Drive-app op je Android-telefoon.
- Instellingen: Tik op de drie streepjes linksboven en kies voor 'Instellingen'.
- Back-up maken en resetten: Tik op 'Back-up maken en resetten' en controleer of je Google-account correct is ingesteld.
- Nu back-up maken: Tik op 'Nu back-up maken' om je gegevens op te slaan. Je ziet de voortgang in de blauwe balk boven in het scherm.
2. Back-up van foto's en video's via Google Foto's
- Download Google Foto's: Installeer de Google Foto's-app vanuit de Play Store.
- Open Google Foto's: Open de app en geef toestemming voor toegang tot je foto's.
- Back-up inschakelen: Controleer of je Google-account correct is ingesteld en tik op 'Back-up inschakelen'.
- Kwaliteit kiezen: Kies in welke kwaliteit je je foto's wilt opslaan en bevestig.
3. Automatische back-up inschakelen
- Instellingen: Ga naar de Instellingen-app op je Android-apparaat.
- Google Back-up: Navigeer naar Google > Back-up.
- Automatische back-up inschakelen: Zorg ervoor dat de back-upinstellingen zijn ingeschakeld.
4. Handmatige back-up via AnyMP4 Android Data Backup & Restore
- Start het programma: Open AnyMP4 Android Data Backup & Restore op je computer.
- Verbind je Android-apparaat: Verbind je Android-telefoon of -tablet met de computer via een USB-kabel.
- Selecteer gegevens: Kies de typen gegevens waarvan je een back-up wilt maken (bijv. contacten, berichten, foto's).
- Start back-up: Klik op 'Start' om het back-upproces te beginnen.
Hoe maak je een back-up van je iPhone?
Je kunt op verschillende manieren een back-up van je iPhone maken: via iCloud, via je Mac of via iTunes op een Windows-pc. Hieronder vind je stapsgewijze instructies voor elke methode.
1. iPhone back-up maken met iCloud
- Instellingen: Ga op je iPhone naar Instellingen en tik bovenin op je naam.
- iCloud: Kies iCloud en vervolgens 'iCloud-reservekopie'.
- Maak nu reservekopie: Zet het schuifje aan en tik op 'Maak nu reservekopie'. Blijf verbonden met het wifinetwerk tot de back-up voltooid is.
2. Back-up maken met je Mac
- Verbind je iPhone: Sluit je iPhone aan op je Mac met een Lightning-kabel.
- Open Finder: Open Finder en selecteer je iPhone onder 'Locaties'.
- Algemeen: Ga naar het tabje 'Algemeen' en klik op 'Maak nu reservekopie'.
- Voltooien: Koppel je iPhone pas los als de reservekopie is gemaakt.
3. Reservekopie maken met Windows en iTunes
- Verbind je iPhone: Sluit je iPhone met een Lightning-kabel aan op je Windows-computer en open iTunes.
- Toegang verlenen: Geef toegang tot je iPhone als dat wordt gevraagd.
- Overzicht: Klik op het iPhone-icoontje in iTunes en ga naar 'Overzicht'.
- Reservekopie maken: Klik op 'Reservekopie maken' en, indien gewenst, 'Reservekopieën versleutelen'. Vergeet niet het wachtwoord van je versleutelde back-up op te slaan.
4. Automatische reservekopieën met iCloud
- Instellingen: Ga naar 'Instellingen' > '[je naam]' > 'iCloud' > 'iCloud-reservekopie'.
- Automatische back-up inschakelen: Zorg ervoor dat 'Maak een reservekopie van deze [apparaat]' is ingeschakeld.
- Verbinding: Sluit het apparaat aan op een voedingsbron en een wifinetwerk, en zorg ervoor dat het scherm is vergrendeld.
Extra tips
Naast de bovenstaande methoden zijn er nog enkele extra tips om ervoor te zorgen dat al je gegevens veilig zijn:
- Foto's en video's back-uppen: Gebruik Google Foto's (Android) of iCloud (iPhone) om automatisch je foto's en video's te uploaden en back-uppen.
- WhatsApp-gegevens back-uppen: Open WhatsApp, ga naar Instellingen > Chats > Chat back-up en kies een back-upoptie.
- Documenten back-uppen: Gebruik Google Drive (Android) of iCloud Drive (iPhone) om belangrijke documenten op te slaan.
Het maken van een back-up van je telefoongegevens voordat je een reparatie uitvoert, is een cruciale stap om gegevensverlies te voorkomen. Of je nu een Android- of iPhone-gebruiker bent, er zijn verschillende methoden beschikbaar om ervoor te zorgen dat je gegevens veilig zijn. Door de bovenstaande stappen te volgen, kun je met een gerust hart je telefoon voor reparatie sturen, wetende dat je gegevens veilig zijn opgeslagen.
Heb je nog vragen of wil je meer weten over het maken van een back-up van je telefoon? Bezoek onze website voor meer informatie. Vergeet niet je gegevens regelmatig te back-uppen voor gemoedsrust en veiligheid!